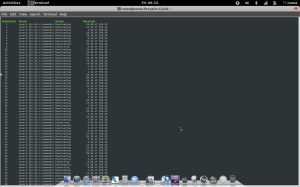Perhatian: Remastering BlankOn = remastering Ubuntu dengan Remastersys
Remaster atau Membuat distro dari turunan distro besar yang sudah mapan. Biasanya distro tersebut banyak dipakai sebagai basis atau rujukan pembuatan distro. Turunan disini bukan diartikan sebagai memodifikasi distro induk yang sudah ada lalu memberinya nama baru begitu saja , namun bisa juga diartikan mengambil sebagian teknologi yang ada pada Distro induk. Penggunaan istilah remaster pada linux sendiri mulai dipopulerkan oleh Klaus Knopper sang pencipta Distro Linux LiveCD Knoppix yang mana Knoppix sendiri merupakan hasil remaster dari Debian. Dalam bidang software remastering dapat diartikan sebagai sebuah proses pembungkusan ulang paket aplikasi pada sistem operasi dimana kita bisa menambah bahkan bisa juga mengurangi paket aplikasi yang disertakan. Bisa dikatakan bahwa remastering merupakan proses pembuatan sistem operasi baru dengan paket aplikasi yang berbeda dari sistem aslinya (default). Dengan remastering memungkinkan kita untuk menambah atau mengurangi paket aplikasi di sistem operasi yang ada dengan paket aplikasi yang baru.
Remastersys merupakan tools yang terinspirasi dari fungsi mklive script pada distro Mandriva yang dapat digunakan untuk membackup sistem ada dua hal menarik yang dapat dilakukan remastersys pada distro linux debian based.
- Membuat full sistem backup termasuk personal data ke live cd/dvd yang dapat di gunakan di manapun dan dapat di instal (mirip ghost pada windows)
- Dapat digunakan untuk membuat salinan dari sistem anda untuk di bagikan ke teman-teman. Tapi tanpa ada data dari user sebelumnya.
Tahap-tahap Meremaster BlankOn dengan remastersys
Instalasi BlankOn, seperti biasa
Pada bagian ini yang dibutuhkan adalah media instalasi dari BlankOn Media yang digunakan adalah berupa CD (Compact Disc) installasi. Berikut dibawah ini adalah langkah-langkah untuk proses installasi sistem operasi BlankOn secara singkat. untuk proses penginstallan ubuntu tidak akan dijelaskan secara detail disini karena berada diluar pembahasan.
- Urutan booting di BIOS (Basic Input/Output System) harus diubah dengan menjadikan CD-ROM sebagai urutan pertama.
- CD installasi BlankOn yang pertama dimasukkan ke CD-ROM. Setelah booting, untuk menghemat waktu pilih Install ubuntu
- Ikuti langkah-langkah yang di anjurkan oleh system, untuk ukuran partisi harddisk, siapkan ruang yang cukup untuk menampung data hasil proses remaster dan proses remaster
- Setelah proses installasi selesai maka computer akan reboot dan masuk ke system desktop.
Konfigurasi dan Persiapan paket installasi
Sebelum mengubah system dan menambahkan serta megurangi paket ada beberapa hal yang harus kita lakukan. Untuk melakukan penginstallan software penulis menggunakan repository yang didapatkan secara online, sebenarnya bisa juga menggunakan media DVD yang berisi repository ubuntu, namun penulis lebih memilih menggunduh secara online karena software nya biasanya lebih terbarui dibandingkan menggunakan media offline (dvd). Untuk memperlancar dan mempercepat proses pengunduhan penulis mengubah letak repository standar ke repository local dalam hal ini berada di indonesia. Berikut dibawah ini adalah langkah-langkah yang penulis lakukan untuk merubah repository : Melalui terminal :
- Menjalankan perintah : sudo gedit /etc/apt/sources.list
- Masukkan password root, password yang di isikan pada saat installasi pertama
- Menghapus seluruh baris pada file tersebut dan mengganti dengan baris-baris pada server repository lokal.
# Repository BlankOn Lokal
deb http://kambing.ui.ac.id/blankon/ pattimura main restricted extras extras-restricted
deb-src http://kambing.ui.ac.id/blankon/ pattimura main restricted extras extras-restricted
deb http://kambing.ui.ac.id/blankon/ pattimura-updates main restricted extras extras-restricted
deb-src http://kambing.ui.ac.id/blankon/ pattimura-updates main restricted extras extras-restricted
deb http://kambing.ui.ac.id/blankon/ pattimura-security main restricted extras extras-restricted
deb-src http://kambing.ui.ac.id/blankon/ pattimura-security main restricted extras extras-restricted
Melalui terminal, masukkan perintah berikut:
sudo apt-get update
melalui perintah diatas secara otomatis system akan mengecek file-file repository proses ini akan memakan waktu beberapa menit, tunggu sampai proses ini selesai, Installasi perangkat lunak pendukung utama Remastersys sebenarnya adalah utilitas yang digunakan untuk melakukan fungsi back-up sistem menjadi sebuah Live-CD/DVD. Aplikasi ini secara default tidak terdapat pada paket repository resmi ubuntu. Untuk itu sebelum menginstall nya terlebih dahulu harus menambahkan daftar repository. Melalui terminal masukan perintah sebagai berikut
sudo gedit /etc/apt/sources.list
tambahkan perintah ini pada baris paling bawah
# Remastersys
deb http://www.geekconnection.org/remastersys/repository karmic/
dilanjutkan dengan perintah
sudo apt-get update
sudo apt-get install remastersys
Konfigurasi sistem sesuai keinginan anda
Setelah menyelesaikan semua perubahan di desktop dengan themes dan segala atributnya, saatnya membuat perubahan itu permanen dan dapat dilihat juga pada Live CD yang nanti dijalankan maupun ketika sudah di install. Langkah yang pertama harus dilakukan adalah mengcopykan semua themes yang berada di folder user (home) ke folder sistem berbagi (/usr/share/ untuk itu anda bisa melakukan hal sebagai berikut, cara ini merupakan cara alternatif yang penulis dapatkan (cara lain mungkin bisa anda coba dengan tujuan yang sama ) :
- Memindahkan semua file yang akan dijadikan background ke /usr/share/backgrounds
- Memindahkan semua file icon yang akan dijadikan themes ke /usr/share/icons
- Memindahkan semua themes ke /usr/share/themes
- Memindahkan semua icons dan cursors ke /usr/share/icons
Mungkin bagi yang sudah mahir dapat mengunakn CLI (shell) dengan perintah cp,dkk. Tapi disini saya akan memberikan contoh menggunakan Nautilus Explorer untuk manyalin semua file tersebut.
1. Buka home folder anda dan tekan Ctrl+H
jika benar akan dijumpai sekumpulan folder yang tiba-tiba muncul dengan titik di setiap depan namanya
2. Dalam keadaan Home folder masih terbuka, tekan Alt+F2 ketikan gksu nautilus masukan password root.
Sebuah jendela Nautilus akan muncul dengan akses sebagai root yang dapat memodifikasi file sistem browse ke folder /usr/share/ /usr/share/backgrounds —-> copykan wallpaper yang akan dijadikan background /usr/share/icons —-> copykan icon yang digunakan pada desktop /usr/share/themes —-> copykan theme yang digunakan pada desktop untuk mudahnya copykan semua file yang ada di direkoti home .themes anda ke /usr/share/themes dan jika icons yang digunakan terinstall di home folder copykan semua isi di folder .icons ke /usr/share/icons untuk yang telah memiliki pengalaman dalam moding dapat juga merubah sound login dan atribut lainnya yang diinginkan.
Langkah terakhir yang dilakukan adalah mengcopykan settingan Desktop yang telah kita modifikasi ke folder sistem yaitu /etc/skel folder /etc/skel adalah tempat meletakkan file atau folder yang nantinya oleh sistem akan di copykan kesemua home folder user yang dibuat oleh sistem kecuali akun root.
Dengan mengnyalin folder-folder yang berisi settingan desktop yang kita moding ke folder /etc/skel, nantinya ketika sistem membuat user baru secara otomatis akan memiliki tampilan (settingan) sesuai dengan apa yang kita setting pada desktop kita. Menjalankan perintah berikut secara berurut pada terminal ada empat buah folder penting yang menyimpan settingan yang tadi kita buat yang harus di copy kan ke folder /etc/skel yaitu
.config
.gconf
.gnome
.gconfd2
Dengan menggunakan nautilus Explorer copykan empat folder tersebut ke /etc/skel
Bila sudah selesai menyalin (copy) semua file-file yang dibutuhkan, tutup jendela nautilus dengan akses root, karena akan sangat berbahaya berkerja dengan akses root. Bila tidak sengaja menghapus ataupun memodifikasi file sistem.
Tampilan welcome screen (GDM)
Bagi anda yang menggunakan ubuntu sejak lama tentu merasakan perubahan yang signifikan pada Ubuntu 9.10 dimana mulai digunakannya GDM versi baru yang memberikan batasan dalam memodifikasi themes yang ada. Namun tetap saja kita dapat merubah tampilan GDM yang baru, secara teknis sebenarnya komponen visual yang membentuk GDM berbagi dengan komponen themes Gnome GTK untuk desktop. Kecuali untuk Icon yang memiliki themes sendiri.
/usr/share/icons/ ← untuk icon
/usr/share/background/ ← untuk background
/usr/share/themes/ ← untuk thema
Untuk merubah tampilan welcome screen sesuai dengan yang kita inginkan dapat dilakukan dengan mengedit file gambar yang akan dijadikan background kemudian menyimpan nya di folder /usr/share/background. Dan menginstall themes dan Icon yang diinginkan seperti pada cara menginstall themes dan icon untuk desktop.
Untuk mengganti Tampilan GDM Login lakukan seperti cara dibawah ini :
- Siapkan background yang ingin dijadikan latar belakang GDM login screen
- Siapkan Theme yang ingin dijadikan Border dari GDM Screen
- Siapkan Icon yang ingin dijadikan Icon GDM Login, Icon di sini berupa file SVG dengan
1. Salin semua file tersebut dengan cara yang sama ke folder-folder yang telah ditentukan seperti dibawah ini
- background —> /usr/share/backgrounds
- Themes —> /usr/share/themes
- Icon —> /usr/share/icons/LoginIcons/apps/64
2. langkah terakhir pasang themes tersebut dengan cara Running Application tekan Alt+F2 ketikan perintahgksu -u gdm dbus-launch gnome-appearance-properties
masukkan password root
3. Jangan terkecoh dengan tampilan yang sama dengan opsi untuk merubah themes dan background desktop, perubahan yang dilakukan pada Appreance Prefences ini akan diterapkan pada GDM screen anda, bukan pada desktop, sesuaikan Background, Control,Windows Border, Icon dengan yang sudah dilakukan pada langkah empat jika sudah klik close, Untuk melihat perubahan lakukan Logout, bukan switch user.
Tampilan bootscreen
Perubahan besar juga terjadi pada versi ubuntu 10.10 dimana sudah menggunakan Plymouth sebagai bootscreen bandingkan dengan jaunty yang masih menggunkan usplash dan karmic yang menggunakan perpaduan xsplash dan usplash. plymouth atau boot screen adalah tampilan grafis yang ditampilkan saat sistem operasi diload setelah grub. Disini saya akan memberikan cara bagaimana mengedit Plymouth yang sudah ada dan memasukkan ke sistem.
1. Install semua Plymouth theme yang tersedia di repository menggunakan synaptic, untuk memberikan pilihan yang banyak, tapi kalo anda berencana mengedit plymouth bawaan ubuntu saja opsi ini bisa anda lewati

pada terminal jalankan perintah
sudo update-alternatives –-config default.plymouth
Pada terminal dapat dipilih plymouth theme mana yang akan kita gunakan, di sini saya menggunakan sabily themes sebagai plymouth. Untuk melihat perubahan theme plymouth yang kita pilih masukkan angka yang menunjukkan themes yang ingin dipilih dan tekan enter kemudian jalankan perintah ini pada terminal
sudo update-initramfs -u
Tunggu hingga selesai kemudia restart sistem untuk melihat perubahan
2. Disini saya akan memodifikasi plymouth themes ubuntu yang sudah terinstall, secara teknis semua themes yang tadi kita install berada di folder /lib/plymouth/themes, untuk sabily plymouth themes sendiri berada di /lib/plymouth/themes/sabily, didalam folder tersebut terdapat beberapa file yang akan saya edit dan ada yang tetap saya biarkan seperti semual (tidak diedit)
/lib/plymouth/themes/sabily/bg_2560×1600.png → edit
/lib/plymouth/themes/sabily/password_field.png → biarkan
/lib/plymouth/themes/sabily/progress_dot_off.png → biarkan
/lib/plymouth/themes/sabily/progress_dot_on.png → biarkan
/lib/plymouth/themes/sabily/sabily.script → biarkan
/lib/plymouth/themes/sabily/sabily.plymouth → biarkan
/lib/plymouth/themes/sabily/sabily-logo.png → edit
Pengeditan bisa menggunakan software editing seperti gimp atau pengolah gambar lainnya bagi yang sudah mahir bisa mengedit file-file lain yang dianggap perlu atau membuat plymouth screen sendiri
untuk ukuran file .png yang diedit harus mengikuti ukuran dari file yang ingin di edit lakukan backup untuk themes yang ingin diedit dengan mengcopykan nya ke tempat lain gunakan gksu nautilus untuk melakukan semua hal tersebut sama seperti cara sebelumnya. Setelah itu jalankan perintah dibawah ini
sudo update-initramfs -u
perintah di atas untuk mengupdate initrd baru dengan plymouth theme yang baru. jika perintah tersebut tidak dijalankan perubahan yang terjadi pada plymouth biasanya hanya pada themes sewaktu pc di shutdown/reboot tidak pada saat PC di boot.
Bootloader (ISO Linux)
Sebelumnya perlu diketahui perubahan ini dilakukan untuk bootloader pada LiveCD GNU/Linux, bukan untuk system yang terinstall keharddisk. Bootloader adalah tampilan yang akan menampilkan pilihan boot sekaligus meload system operasi dari disk. Untuk merubah tampilan dapat dilakukan dengan membuat sebuah gambar dengan format png 640×468 menggunakan GIMP atau software picture editing lainnya beri nama splash.png
Kemudian copykan ke folder /etc/remastersys/isolinux
Memberikan nama pada distribusi baru
Salah satu hal penting yang perlu kita lakukan adalah memberikan identitas baru pada distro kita salah satu hal yang bisa dilakukan adalah mengedit file yang mengatur hal tersebut ada tiga file yang dapat di edit tanpa khawatir akan membuat sistem error.
/etc/lsb-release
/etc/issuenet
/etc/issue
Edit isi file tersebut dan berikan nama sesuai dengan keinginan anda, misalnya saya disini memberi nama distribusi baru saya GNU/Linux (untuk file lsb_release)
DISTRIB_ID=GNU/Linux
DISTRIB_RELEASE=1.04DISTRIB_DESCRIPTION=”GNU/Linux 1.04″
DISTRIB_CODENAME=kucing
untuk file issue dan issue.net saya mengganti Ubuntu 10.10 dengan GNU/Linux 1.04 Untuk melihat perubahan nama dari distribusi yang anda berikan update grub
sudo update-grub
lalu restart komputer anda, maka akan terlihat di list grub system operasi yang berubah menjadi
GNU/Linux, with Linux 2.6.32-22-generic
GNU/Linux, with Linux 2.6.32-22-generic (recovery mode)
Perubahan ini juga bisa dilihat di system monitor (task manager ubuntu) atau mengetikan perintah dibawah ini diterminal
lsb_release -a
Jika anda yang menggunakan Ubuntu Tweak maka computer details maka akan terlihat bahwa komputer anda menggunakan distribusi baru disini GNU/Linux
Ada beberapa hal yang perlu diketahui dalam perubahan nama ini:
- Untuk penggunaan Software-center akan mengalami error karena membaca bahwa sistem operasi bukan ubuntu
- Pada penggunaan Burg gambar ubuntu pada list sistem operasi yang semula ubuntu maka akan berubaha menjadi tanda tanya hal ini dikarenakan burg membaca bahwa sistem operasi tidak di kenali dan merupakan Distribusi Linux baru, untuk hal ini bisa di siasati dengan mengedit file di /boot/burg/themes/icons yang memiliki nama grey, hover, large, small lalu menyiapkan 4 file yang akan dijadikan icon berupa file PNG dengan ukuran dan jumlah warna yang berbeda.
Persiapan akhir
Sebelum memulai proses remaster, pastikan untuk menghapus setiap file temporary yang tidak lagi diperlukan, untuk memperkecil ukuran image dan agar proses load image nantinya cepat. Cara yang penulis lakukan adalah menjalankan perintah di bawah ini :
# sudo apt-get clean
# sudo rm -rf /tmp/*
Menjalankan remastersys
Remastersys dapat dioperasikan dengan dua cara yaitu mode teks menggunakan perintah shell maupun modus grafis melalui menu administrasi.tah dibawah in Untuk merubah nama file iso yang akan kita buat menggunakan remastersys terlebih dahulu edit file konfigurasi remastersys dengan mengetikan perintah ini
sudo gedit /etc/remastersys.conf
Melalui file konfigurasi penulis dapat juga merubah nama file iso yang akan dibuat, folder kerja dan metode yang akan digunakan untuk boot, tetapi untuk mudahnya jalankan saja remastersys-gui disitu juga sudah disediakan opsi untuk mengedit hal-hal tersebut, Selanjutnya untuk menjalankan proses remaster penulis menggunakan perintah dibawah ini
sudo remastersys dist
atau jalankan melalui mode GUI nya
System>Administration>Remastersys Backup
pilih opsi Dist
Proses pembuatan image ini sendiri memakan waktu cukup lama, dan memakan ruang kosong yang besar. Image dari hasil proses ini secara default berada pada folder /home/remastersys, ukuran image yang dihasilkan bervariasi tergantung berapa banyak paket yang kita install ke system. Format dari image sendiri adalah ISO, yang dapat di burn menggunakan program seperti Nero Burning Room atau Brasero aplikasi burner bawaan Ubuntu yang mudah dalam pengoperasiannya Proses ini akan memakan ruang harddisk yang sangat besar hingga jika kita selesai dan memburning image ke disc dapat menghapus file image dan temporary yang dibuat dengan mengetikan perintah dibawah ini pada terminal
sudo remastersys clean
Jangan menjalankan perintah sebelum memindahkan image ISO hasil yang anda buat , karena perintah diatas akan menghapus semua hasil kerja anda dengan remastersys Ada baiknya sebelum memburning image ke cd atau dvd mencoba dulu di virtual machine bisa menggunaka VirtualBox,VMware atau KVM sesuai selera.
Referensi
Pranala Menarik